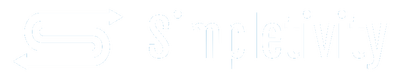|
Feeling overwhelmed by your Google Workspace? Drowning in unread emails and struggling to find files? Meet Gemini, Google's powerful new AI assistant, ready to revolutionize your workflow!
In this video, Scott Friesen explores Gemini's potential to outperform ChatGPT, especially for Google users. Watch and discover:
But is it better than ChatGPT? For Google users, the answer might surprise you! This video dives deep into specific scenarios where Gemini shines, showcasing its intuitive integration and action-oriented approach. Ready to unleash the power of Gemini? Click the play button below and learn how to set it up today! P.S. Don't forget to subscribe for more tech hacks and productivity tips! Is Google's new and improved Gemini AI really better than ChatGPT? Well, if you're a Google user, the answer is yes. Before you get started with Gemini, come on down to the left hand side and click on settings and then select extensions. And there's a number of Google extensions that we can enable, but the one that you want to make sure you have toggled on is Google Workspace, because we can do a lot with our email, with our files and folders, even with our specific documents. So let's take a look at an example. So with my cursor in the prompt area, I'm going to add the at symbol and here you can see we have access to our extensions. Now this is going to help Gemini realize where or what we are trying to do. I'm going to select Gmail. I'm going to say review all of my unread email from the past two days and identify the first three that are most important. Maybe I'm coming back from a vacation or several days away from my inbox, and I just want to zero in on what needs my attention now. What Gemini will do is connect with my Gmail account and quickly identify what it thinks is most important. Now of course, keep in mind, this is AI. It's not going to be perfect, but it can really help us to sort, find, summarize, and do an awful lot with our email. So here it has come back with the three emails it feels that I should review first, but better than just giving me a summary of its title and its contents, if I scroll down below, I am one click away from actually opening up those emails and responding as well. So it's made it that much more actionable if I want to. Let's take a look at another example. This time I'm going to hit the at symbol and we're going to select Google Drive and it can often be frustrating to search for the exact file that you're looking for. Well, in this case, I'm going to ask it to find the Kanban file from last year. I'm going to specify that it is last year, not this year. And let's say summarize its details in five bullet points. So there's two things here, right? We are finding, we are searching a particular file, but then I want it to do something with that file as well. Just like we saw before, it may take a few seconds depending on the complexity of that request, but this was actually a lot quicker. Here are the details. It found the file. Here is the summary of the contents of that document. And once again, I have direct access. It's showing me exactly the particular file so I can click on it and do more with it. But it gets better because under every single response, you can see we have this share and export button. Here, I can export this information back to Docs or I can take anything here within Gemini and draft a Gmail in a single click. Now, if you're wanting even more Google and productivity tips such as this, you should join the Simpletivity newsletter. Just click the link on the screen now and join me at Simpletivity.com. And when you're ready, here are 2 ways I can help you: 1. Streamline Academy: Simplify your software and optimize your workday with exclusive training, courses, and live events. Explore the academy. 2. One-on-One Coaching: Get personalized software and productivity help so you can save time and work a lot less. Schedule a private session. Comments are closed.
|