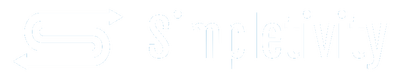|
Do you struggle to stay focused? Does your to-do list seem never-ending? In this video, I dish out my top 5 productivity tools that help me conquer my workload every single day! These aren't just your average apps – these tools make getting things done faster, smarter, and dare I say, a little more fun.
What you'll learn:
Whether you're a student, entrepreneur, or just someone who wants more hours in the day, this video's for you! This video is brought to you by Tool Finder. More about them a little later in the video. So what are the tools that I actually use each and every day to help me stay productive? In this video, I'm going to share with you my top five, and it all gets started right here within Google Calendar. I consider it the foundation of my productivity system. Now of course, everyone needs a calendar to find out where they need to be and what appointments and meetings are coming up, but I use Google Calendar for so much more than just keeping track of my events. Number one, I use it daily to block out my most important tasks and my projects. So for example, here you'll see that there are a number of blue events. These signal the things that I have time blocked for my day. So if I want to make sure that I draft that contract in time for a meeting with a client, or if I review the Q2 budget in time for an upcoming meeting, I place it directly here on my calendar. And because it's so easy to add multiple calendars and also both hide and disclose those calendars, I like keeping them separate here so I can see that distinction between my actual meetings with other people and the things that I've blocked out time for. But my number one tip with using Google Calendar is taking advantage of Google tasks, which is now integrated seamlessly with your calendar. Here you can see that I have my task listed here at the top of the following two days. It's nice and easy for me to see, but I don't have to keep them there. When you go to click on a calendar event, you can select a task and insert it directly here. You can also have access to your tasks into additional ways. We can make use of the Google Chrome side panel and both add and manage our tasks here, or while staying within Google Calendar, we can simply toggle to our tasks view, manage our tasks here with our multiple lists, and then easily get back to our Google calendar. The number two app I use most often is Calendly. Not only does Calendly make it super easy for people to find a convenient time to book time with me, so I can eliminate all of that email back and forth, but I also use it as an opportunity to collect payments in advance. For example, here I am offering a coaching session where the user can clearly see how long the coaching session will last and the price point. But what's better yet is when they do go to book a particular time with me, not only are they providing me the important details, but they are entering in their payment information on the exact same screen. I love that not only can I collect payments in advance, no longer do I need to track people down or remind them to complete payment, but it's easily done in a single screen so it makes checkout that much easier for the user. And then I can get - Upfront before this particular coaching session, Calendly has also made their editing screen that much easier to use and to find. And that leads me to my number one Calendly tip. Under scheduling settings, I always pay special attention to the minimum notice event limit. What does this mean? This means how many hours in advance someone can book me right now. Now, by default, when you set up a Calendly event, this is going to be set to just four hours, and I find that for many people, that is much too soon. So make sure to review your scheduling settings and double check your minimum notice hours. Now, speaking of meetings, when it comes to taking notes, my number one used notes app is Google Key. Now, Google Key does not have all of the fancy features and integrations as many of its competitors, but when it comes to the speed of both accessing your notes, taking a new note and finding the note that you're looking for, Google Keep is unmatched. That's why when I start a meeting, I usually immediately open up Google Keep and start to jot down those notes. It's quick and easy and lightning fast, and that speed continues within the mobile app. Something that we can't always say about other note taking apps. Now, when it comes to my number one tip when using Google Keep, I encourage you to set reminders for certain types of notes, but don't just set a date and time reminder. There may be some notes we're actually setting a location reminder may be better. In this example, I've created a shopping list for my local Staples office store, but I don't need these right away. I just need to pick these up the next time I'm in the area. So what I'm going to do is select pick a place, and all I need to do is type in the name of my local store. Here it is on 32nd Street, I'm going to hit save. And now the next time that I'm in, within about a mile of this location, I will receive a notification on my phone. So another great way to maximize your use of this lightning fast note taking app. But when it comes to bigger and more complex projects, I use Trello. I've been a longtime Trello user, and I've always been a big fan of the Kanban method of managing our projects. Now, Kanban means moving things from one list to the other. In most cases, we are moving things through a set of stages from the left hand side of your screen to the right hand side. So for example, in this particular board, I've got my ideas starting on the left hand side. Some of them get turned into tasks, and ideally I'm going to work on them and complete them and end up over here within my completed - List. Now, unlike many other project management tools, Trello has kept its interface relatively clean. Even if I go to open up a Trello card and review the details within, you can see clear distinctions between the description, the custom fields, attachments, checklists, and the other buttons that are located here on the right hand side of the screen. So I'm not bogged down by unnecessary information. I can just see the details that I need, and if there is a piece of functionality that you can't find here within Trello, Trello has a massive library of power ups, so you are bound to find exactly what you are looking for. Now, when it comes to my number one tip when it comes to using Trello, I encourage you to get used to using the shortcut keys. You don't always have to open up a card and then open up this next card and make simple edits. If I want to change the date, it's simply D on my keyboard. If I want to change the labels, it's l on my keyboard. If I want to add members, yeah, you get it. It's M four members. So a variety of single key shortcuts, which makes using Trello that much easier and that much quicker. Lastly, there is a tool that helps me be productive in all of the applications that I use, whether it's email calendars or anything else. And that is Text Blaze. Now, at its core, text Blaze is a text expansion tool, which works with the Chrome browser. So for example, here on the left hand side, I have a collection of responses replies and other things that I use on a frequent basis. But rather than having to type them out each and every time or copy and paste them from some other document, I can use text expansion. For example, when someone completes a coaching call with me, I want to send them a particular follow up email. I'm just going to enter in forward slash ce on my keyboard. And in just an instant, I've got a lot of detailed information, which is immediately inserted wherever my cursor is. For example, you can change all of the formatting that you like. You can even include particular links like you see here as well. This cuts down on so much wasted time and allows me to make quick and easy edits. If I need to come in here and change these links or change anything, I just do it once and that expansion set of keys remains the same, so I can use it absolutely anywhere. Now, my number one tip when it comes to using Text Blaze is be sure to take advantage of variables. For example, here I have a snippet where I promise that I will get back to someone by the following Monday, but I don't want to just say the following Monday. I want to give them a specific date. So I have a variable here, which will always include the following Monday. - If I return now to my test area, all I need to do is enter in those few short keystrokes and it will say, sure thing, I'll get back to you by April 15th, which yes, of course is the following Monday. So you can take advantage of different variables, whether they be text-based date-based, name based, anything that you like. You can include it right here within Text Blaze. Now, if you're wanting to find out more information about the tools that I use, or to find the right productivity tools for you, I would encourage you to check out to Finder the world's best place to find the very best productivity apps. It doesn't matter what type of tool that you're after, whether it's project management to-do list apps or email apps. You'll find more than 500 in-depth reviews so that you can find the tools that you're looking for. Not only are the reviews up to date and they get a rating, but here you can double check the availability, look at the pros and cons, and even compare the pricing amongst different tools. So stop wasting time. Visit Tool [email protected] and find the tools that are best for you. Thank you so much for watching today's video, and remember, being productive does not need to be difficult. In fact, it's very simple. And when you're ready, here are 2 ways I can help you: 1. Streamline Academy: Simplify your software and optimize your workday with exclusive training, courses, and live events. Explore the academy. 2. One-on-One Coaching: Get personalized software and productivity help so you can save time and work a lot less. Schedule a private session. Comments are closed.
|